Unity Game Engine dapat di unduh langsung di unity3d.com mulai dari versi awal hingga yang terbaru. selain itu juga ada berbagai informasi yang anda dapatkan.
Berikut adalah langkah langkah cara Instal Unity3D versi 5.2.0 32 Bit.
Pertama pilih master Unity3D dan jalankan atau open. Kemudian tunggu hingga muncul tampilan seperti di bawah.
Lalu Pilih
Next >
Setelah itu akan
muncul box Agreement yang merupakan salah satu persetujuan untuk instal
Unity3D. Pilih I Agree.
Kemudian pilih
komponen yang akan di Instal. Centang Unity dan MonoDeveloper dan tertera space
disc yang diperlukan sebesar 6.3GB. Pilih Next >.
Maka proses Instaling
berikutnya akan berlangsung dan tunggu hingga proses selesai.
Setelah itu maka
proses instal yang pertama akan selesai. Pilih atau centang Run Unity. Setelah
itu pilih Finish.
Ketika muncul box yang
meminta persetujuan firewall maka pilih Public Network. Selanjutnya Aloow
access.
Maka akan masuk di
menu aktifasi Unity3D. Saat prosses aktivasi harus dilakukan dengan online.
Maka lakukan koneksi internet terlebih dahulu.
Sebelumnya pastikan
anda sudah terdaftar dan memiliki akun unuty resmi. Caranya dengan melakukan
sign in di accounts.unity3d.com dan masukan username password dan email berdasarkan permintaan
unity accounts.
setelah itu buka email
dan lakukan konfirmasi email dan pilih confirm email. Setelah melakukan tahapan
ini, anda sudah dapat melakuka login sebagai pengguna.
Setelah itu lakukan
login di alamat accounts.unity3D.com pilih sign in dengan email dan password yang telah anda buat.
setelah itu buka kembali window aktivasi kembali, maka anda akan masuk secara
otomatis. Dapat anda lihat di pojok kanan atas tampilan. Selanjutnya pilih
sebagai Personal edition untuk anda yang masih pemula. pilih next.
Kemudian akan muncul
box persetujuan seperti di bawah dan pilih i agree.
Setelah itu anda akan
menuju tahapan berikutnya yaitu survey. Isi semua surevey dengan memilih button
dan pilihan yang sesuai dengan permintaan dan lingkungan anda. setelah itu
pilih finish atau next.
Setelah itu akan
muncul ucapan terimakasih dan terdapat tombol atau pilhan Start Using Unity
untuk langsung menggunakan unity.
Anda
sudah bisa membuat Proyek baru dengan memilih pilihan new proyek. Anda juga
dapat memberi nama baru pada proyek baru sesuai keingin anda.
Setelah proses
instalasi dan aktivasi telah terpenuhi, maka anda sudah dapat menggunakan Unity
secara online ataupun offline.dan tampilan Unity3D versi 5.2.0 32 bit pada
windows.
Dengan demikian proses
instalasi Unity3D telah selesai dan sudah dapat dijalankan. Terima kasih....




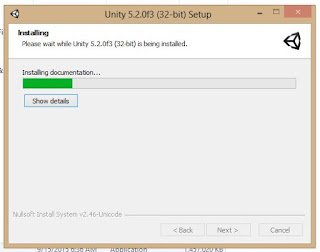





Tidak ada komentar:
Posting Komentar