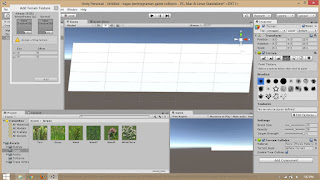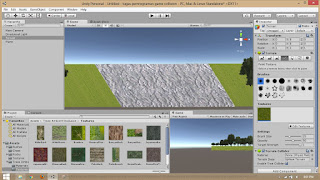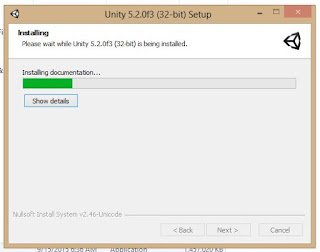silahkan buka Unity 3D pada komputer Anda, kemudian pilih File > New Project.
Kemudian akan muncul kotak dialog seperti gambar dibawah, pada pilihan Setup defaults for pilih 2D, lalu pilih Create.
3. Membuat folder baru
Project baru telah kita buat, tandanya kita telah masuk dalam workspace. Sebelumnya dalam pembuatan project baru, kita bisa saja menambahkan package default dari Unity yang terdiri dari Asset dan juga sample game yang sangat membantu dalam pembuatan project kita. Namun kali ini kita tidak mengimport apapun, sehingga dalam project kita hanya mempunyai satu folder developing. Pembuatan folder sangat membantu dalam managing Asset , resource project bisa lebih rapih dan dapat memudahkan kita dalam dokumentasi.
Untuk menambahkan folder atau direktori baru cukup sederhana, pada Project Window klik kanan, pilih Create kemudian pilih Folder. Beri nama Sprites pada folder baru tersebut, karena nantinya akan kita simpan sebagai direktori Sprites.
4. Import Sprites
Sprites adalah sekumpulan file graphic yang biasanya digunakan dalam pembuatan Animasi. Sprite ini nantinya yang akan kita gunakan sebagai objek pembangun sebuah game. Sprites yang akan kita gunakan adalah file-file yang sudah di ekstrak dari file yang saya sertakan linknya dalam section Persiapan, silahkan download terlebih dahulu.
Untuk meng-import Sprites bisa menggunakan dua cara, bisa dengan menggunakan File > Import, atau cara yang lebih praktis yaitu dengan drag and drop. Kali ini saya akan menggunakan cara kedua, pada windows explorer silahkan masuk ke folder dimana Anda meng-ekstrak file yang saya sarankan tadi. Kemudian pada Project Windows silahkan pilih folder Sprites. Seleksi semua file (CTRL + A) kemudian drag pada folder Sprites di Project Windows.
5. Sprites Format
Setelah berhasil mengimport sprites, langkah selanjutnya adalah merubah properties dari sprite-sprite tersebut. Semua konfigurasi atau properti dapat anda temukan dalam Inspector Window.
Seleksi semua sprite, kemudian lihat pada Inspector window. Terlihat beberapa properti yang dapat kita rubah defaultnya. Sesuai tutorial yang ada dalam video, kita hanya merubah value pada bagian Max Size saja. Rubah max size menjadi 2048 supaya sprites tidak blur atau pecah pada screen yang besar. Pada bagian lain biarkan default saja. Untuk penjelasan tiap properti anda bisa membacanya di Unity Manual.
6. Menambahkan Background
Langkah selanjutnya adalah menambahkan Background. Sprites yang kita import tadi terdiri dari beberapa file image yang akan digunakan sebagai objek game, diantaranya sebagai background, player, bola, dan lain-lain. Karena kita akan membuat background, seleksi file BG.png pada folder Sprites di project windows.
Kemudian drag and drop file tersebut kedalam scene, sehingga tampilannya seperti gambar diatas. Lihat pada inspector, pada komponen transform rubah value position menjadi x=0, y=0, z=0 supaya posisinya berada ditengah-tengah. Selanjutnya background tersebut kita sebut sebagai Game Object, mudahnya setiap Asset yang kita tambahkan dalam scene adalah game object, kemudian properti pembangun game object selanjutnya kita sebut Component. Game object tersebut selain bisa kita lihat pada scene, kita juga bisa melihatnya pada Hierarchy windows.
7. Sorting Layer
Sorting layer ini berfungsi sebagai object positioning, objek mana dulu yang akan ditampilkan dalam kamera secara sumbu z. Fitur ini sangat berguna dalam managing objek-objek. Misalnya karakter utama harus didepan background, maka nanti layer karakter disimpan setelah layer background. Sorting objek bisa juga menggunakan value transform pada sumbu Z, bedanya semakin tinggi nilainya maka objek semakin menjauhi kamera.
Untuk memudahkan dokumentasi, kita perlu membuat Layer baru, pilih objek BG pada Hierarchy atau scene, kemudian lihat pada inspector. Pada komponen Sprite Renderer pilih Sorting Layer kemudian pilih Add Sorting Layer.
Selanjutnya pada pilihan Sorting Layer isikan nama ‘Background’, kemudian klik tanda plus yang ada disamping bawah form tadi.
Lalu pilih kembali game objek BG pada hierarchy atau pada scene, lihat lagi inspector, pada pilihan Sorting Layer baru kemudian pilih Background. Layer Background adalah layer yang telah kita buat tadi. Selain bisa disortir berdasarkan layer, objek dalam layer yang sama juga bisa kita sortir.
Untuk menyortir objek dalam layer yang sama bisa dengan mengubah value Order in Layer. Semakin tinggi nilainya maka semakin depan objek tersebut.
8. Layering
Pada 3D workspace, Layers biasanya digunakan kamera untuk merender beberapa bagian dalam scene atau pada Lights digunakan juga untuk iluminasi bagian tertentu dalam scene. Layers juga bisa digunakan dalam raycasting untuk menseleksi collider, diabaikan atau colission. Pada tutorial ini Layering lebih digunakan sebagai pengelompokan saja. Mudahnya untuk mengunci sebuah layer bila tidak ingin terseleksi ketika sedang melakukan editing pada scene.
Layers ini berbeda dengan Sorting Layer, sehingga kita harus membuat layer baru. Pilih objek BG kemudian lihat pada inspector. Pilih Layer, kemudian pilih Add Layer. Selanjutnya buat Layer baru dengan nama Background
Pilih kembali Layer pada inspector dengan seleksi objek BG, kemudian assign Layer Background yang telah kita buat tadi.
Pada bagian atas Inspector, pilih Layers kemudian lihat menu dropdown yang muncul. Dimenu tersebut terlihat gambar mata dan gembok, mirip layering pada Potoshop. Fungsinya juga sama, gembok untuk mengunci layer pada scene, dan icon mata untuk memunculkan atau menyembunyikan layer.
9. Color Background
Color Background sebenernya adalah proyeksi background dari main camera. Maksudnya ketika camera merender scene kemudian tidak ada game objek yang terender, maka background ini yang akan dirender. Misalnya pada gambar berikut
Seleksi main camera pada Hierarchy inspector. Perhatikan camera preview yang berada pada scene, kemudian perhatikan juga inspector pada komponen Camera bagian Background. Warna biru yang ada dalam background bisa diatur lewat komponen camera. Supaya penampakannya lebih match, maka kita perlu merubah war latarnya juga.
Pilih tab game sebelah tab scene, kemudian pada komponen camera > background pilih warna sesuai keinginan.
10. Menambahkan objek lain
Pada poin ke 6 kita sudah mencoba menambahkan objek background pada scene. Kita coba sekali lagi menambahkan suatu objek pada scene. Kali ini kita akan menambahkan objek Player.
Caranya masih sama, seleksi atau pilih Asset Player pada folder sprites, kemudian drag ke scene atau ke hierarchy.
Pilih tab Game, window game ini adalah tampilan ketika game pre-running. Maksudnya display game akan seperti ini sebelum di Play. Bisa kitaa lihat hanya ada dua objek yang berada pada game, yaitu background dan Player.
11. Menyimpan Scene
Asumsinya kita telah selesai mengerjakan part pertama, yaitu basic setup dan pengenalan beberapa fitur. Pilih File > Save scene untuk menyimpan scene.
Untuk memudahkan dokumentasi, silahkan buat folder dengan nama Scene, kemudian save file dengan nama Level 1 atau nama lain sesuai kebutuhan Anda.
source by :http://hynra.com/post/membuat-game-sederhana-1/